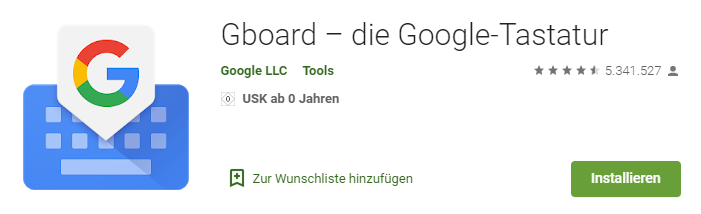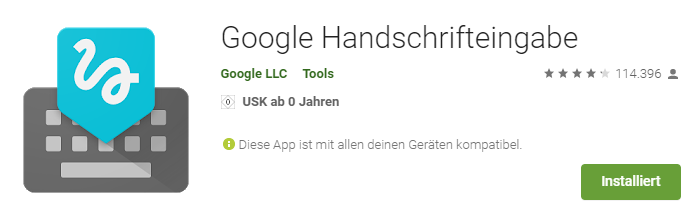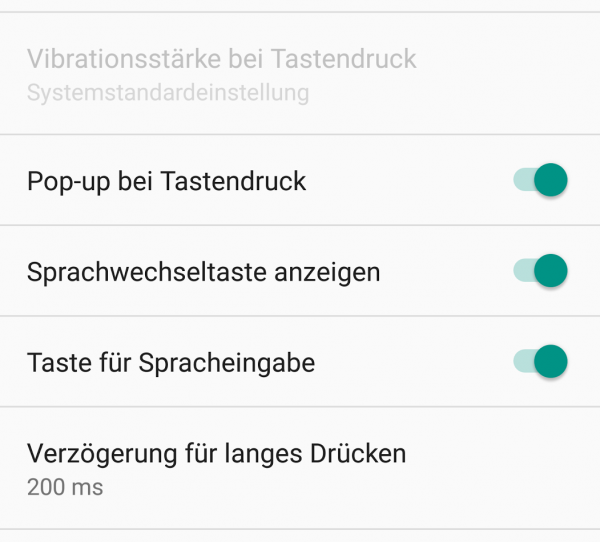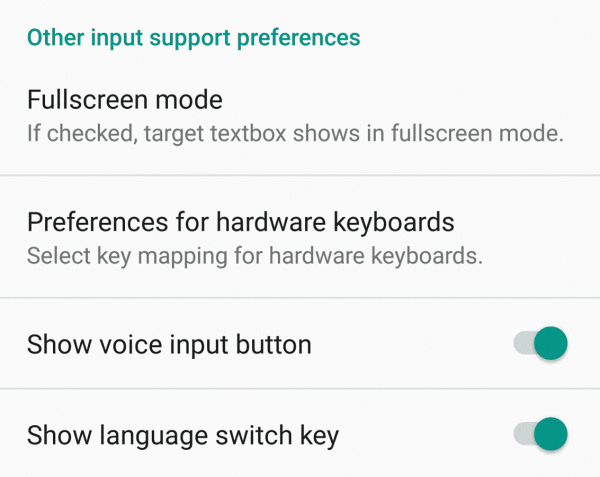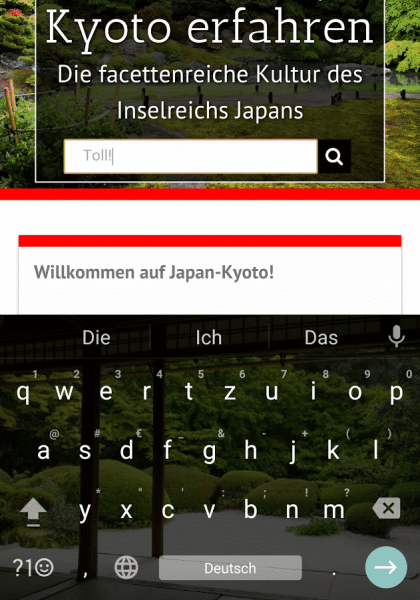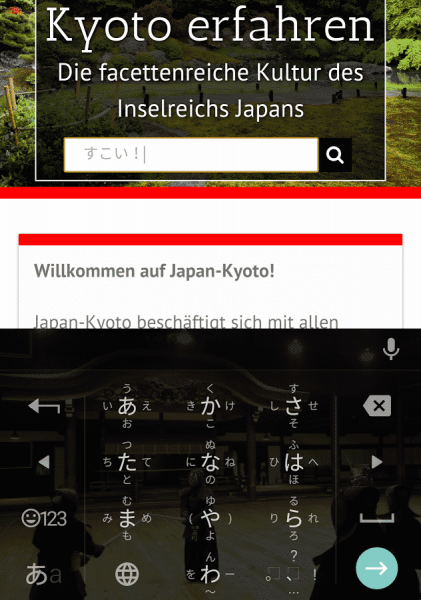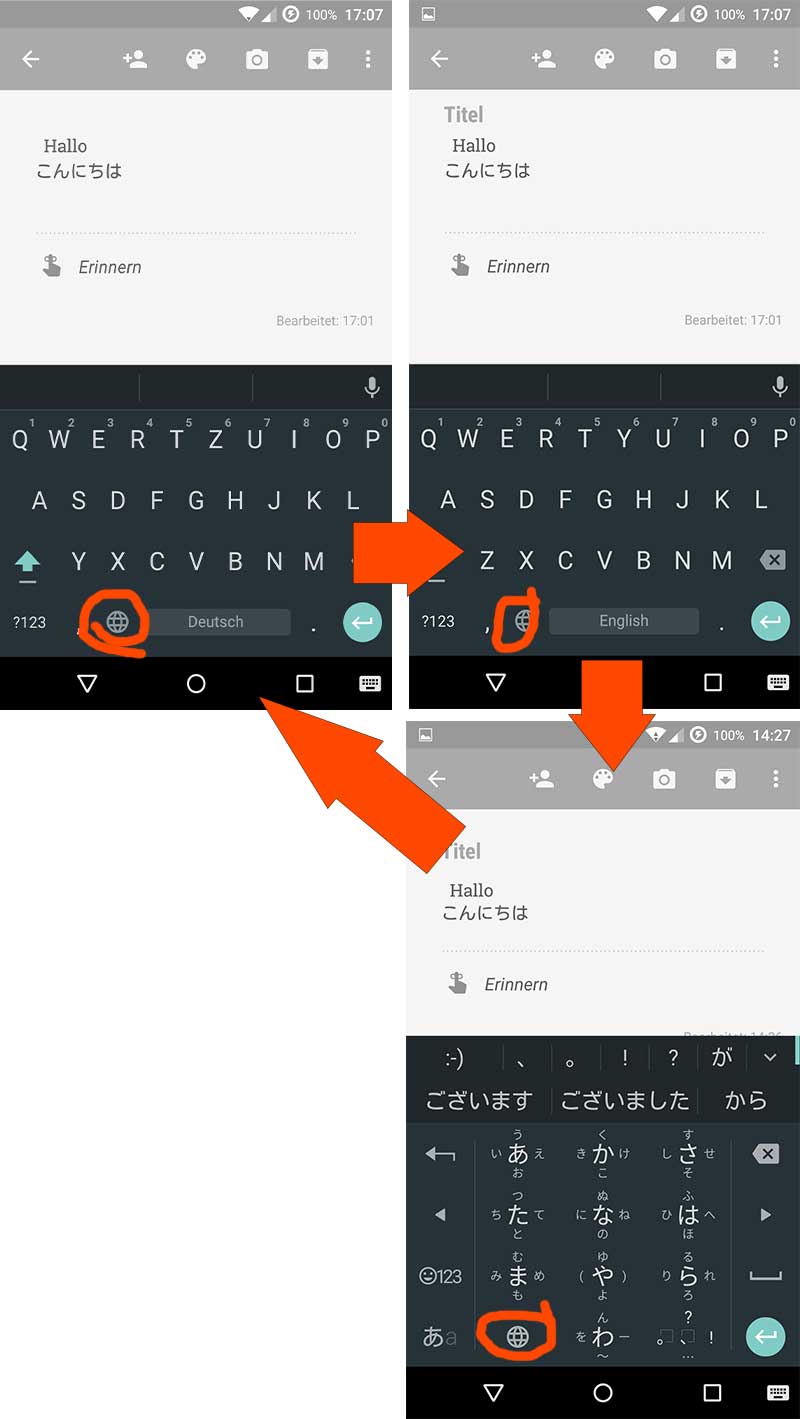Inhalt
Japanisch schreiben oder eine japanische Tastatur auf Google Android Smartphones° zu aktivieren war lange Zeit nicht so komfortabel, wie man es wollte. Was für Besitzer eines Apple iPhones oder iPads mit iOS schon lange Zeit eine Selbstverständlichkeit war, erhielt bei Google erst ab 2014 Aufmerksamkeit und erfüllte den langgehegten Traum einfach einzurichtender Mehrsprachigkeit endlich am 20. November 2017 mit der Integration einer japanischen Tastatur in seine hauseigene Gboard-Tastatur.
Wie bekommt man nun aber die japanischen Schriftzeichen Kanji, Hiragana und Katakana auf das eigene Smartphone? Auf sein iPhone, iPad, den Androiden von Samsung, Sony, Huawei und wie sie nicht alle heißen?
Hinweis
Vergangene Lösungswege findet man am Ende des Artikels unter “Archiv”. Besitzer älterer Geräte / Software finden dort vielleicht ebenfalls Abhilfe. Ansonsten konzentriert sich Jakyo nur noch auf den aktuellen Stand der Technik.
Japanisch schreiben auf Google Android
Tastaturen-App Gboard einrichten
Auch wenn das nicht immer so war, so ist Japanisch schreiben auf Android-Smartphones heute sehr einfach einzurichten. Es gibt zwar mehrere Tastaturen-Apps, aber Jakyo empfiehlt die hauseigene Google-App namens Gboard, ohne wenn und aber. Wenn die Tastatur nicht bereits vorinstalliert ist, dann ist der erste Schritt zu Kanji und Kana die Installation von Gboard aus dem Play Store:
Gehen wir weiter davon aus, dass die Tastatur nicht bereits vorinstalliert und aktiviert war. In dem Fall muss man Gboard im Anschluss an die Installation manuell aktivieren. Dazu geht man in die Einstellungen seines Smartphones und scrollt runter bis zum Punkt [System]. In System wählt man dann [Sprachen und Eingabe] aus, geht in den Punkt [Bildschirmtastatur] (fehlt auf dem Bild) und fügt Gboard zunächst via [Tastaturen verwalten] hinzu. Ggf. muss man Gboard die notwendigen Rechte einräumen.
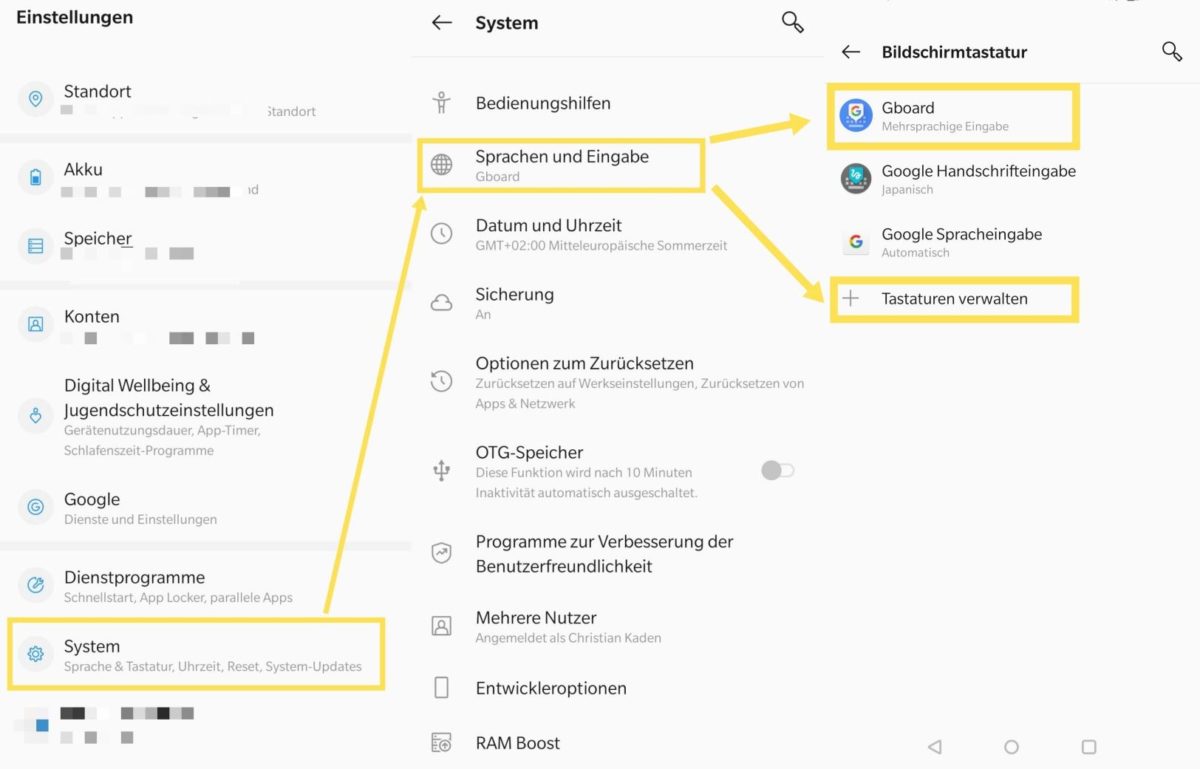
In [Bildschirmtastatur] klickt man auf [Gboard], um in dessen Einstellungen zu kommen. In den Einstellungen klickt man auf [Sprachen], um hier dann anschließend Japanisch als Tastatur hinzuzufügen. Es gibt verschiedene Tastatur-Layouts zur Auswahl. Für Muttersprachler mit Alphabet als Schriftsystem dürfte QWERTY die vorerst beste Wahl sein. Wer etwas Eingewöhnungszeit in Kauf nehmen möchte, kann sich für das Flick-Layout [12 Tasten] entscheiden. Das basiert auf der ursprünglichen Handyeingabe für Japanisch und man blättert sich vom A-Laut zu den gewünschten Hiragana. Die integrierte Handschrifteingabe sollte ignoriert werden, dazu mehr weiter unten bei “Bonus: Handschrifteingabe”.
Beispiel Flick-Methode:
う
↑
い ← あ → え
↓
お
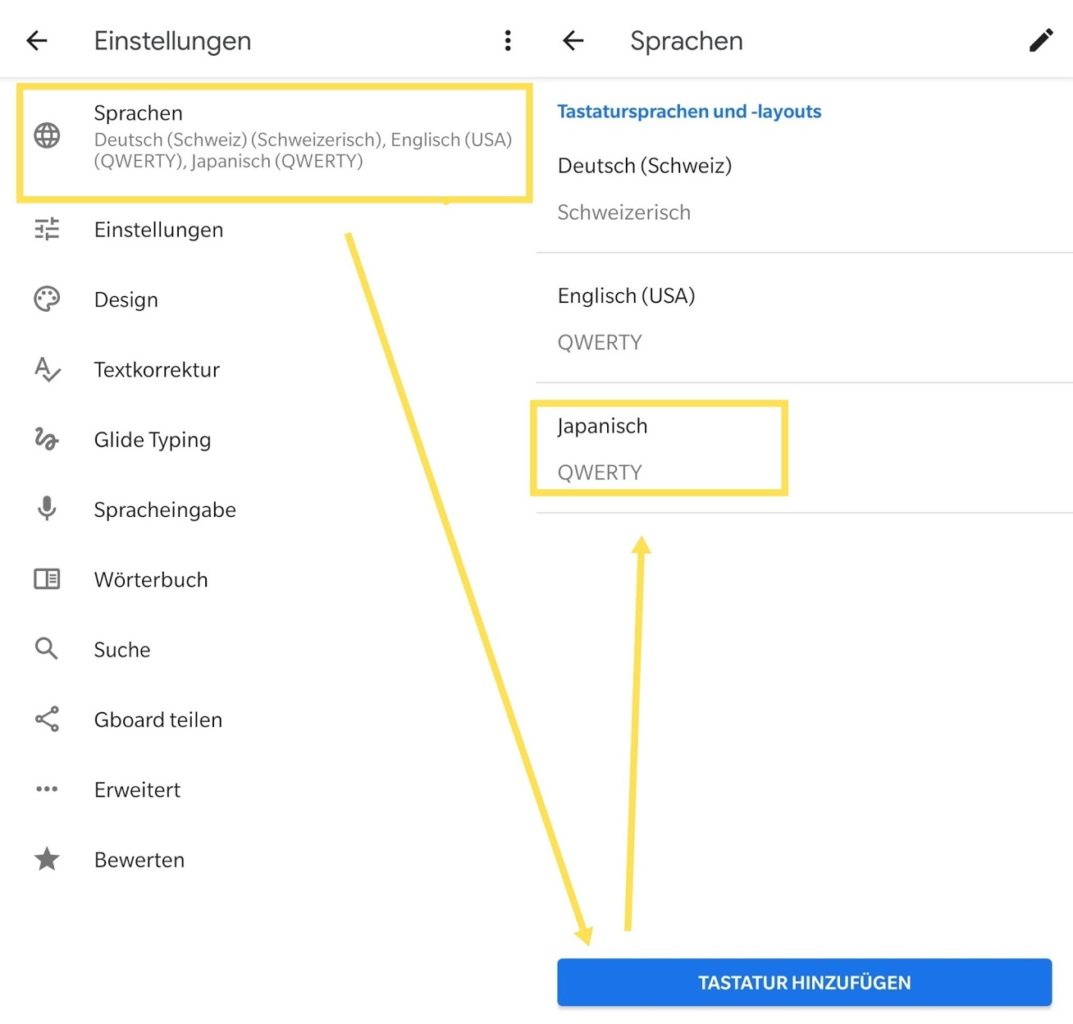
Bevor man sich jetzt aber ans Schreiben macht, sollte man zwei Einstellungen überprüfen. In den Gboard-Einstellungen geht man dazu in den Unterpunkt [Einstellungen] und stellt sicher, dass [Emoji-Wechseltaste anzeigen] ausgeschaltet und [Sprachwechseltaste anzeigen] angeschaltet ist. Mittels dieser Sprachwechseltaste (ein kleiner Globus links neben der Leertaste) lässt sich zwischen allen in Gboard aktivierten Sprachen schnell hin- und herwechseln.
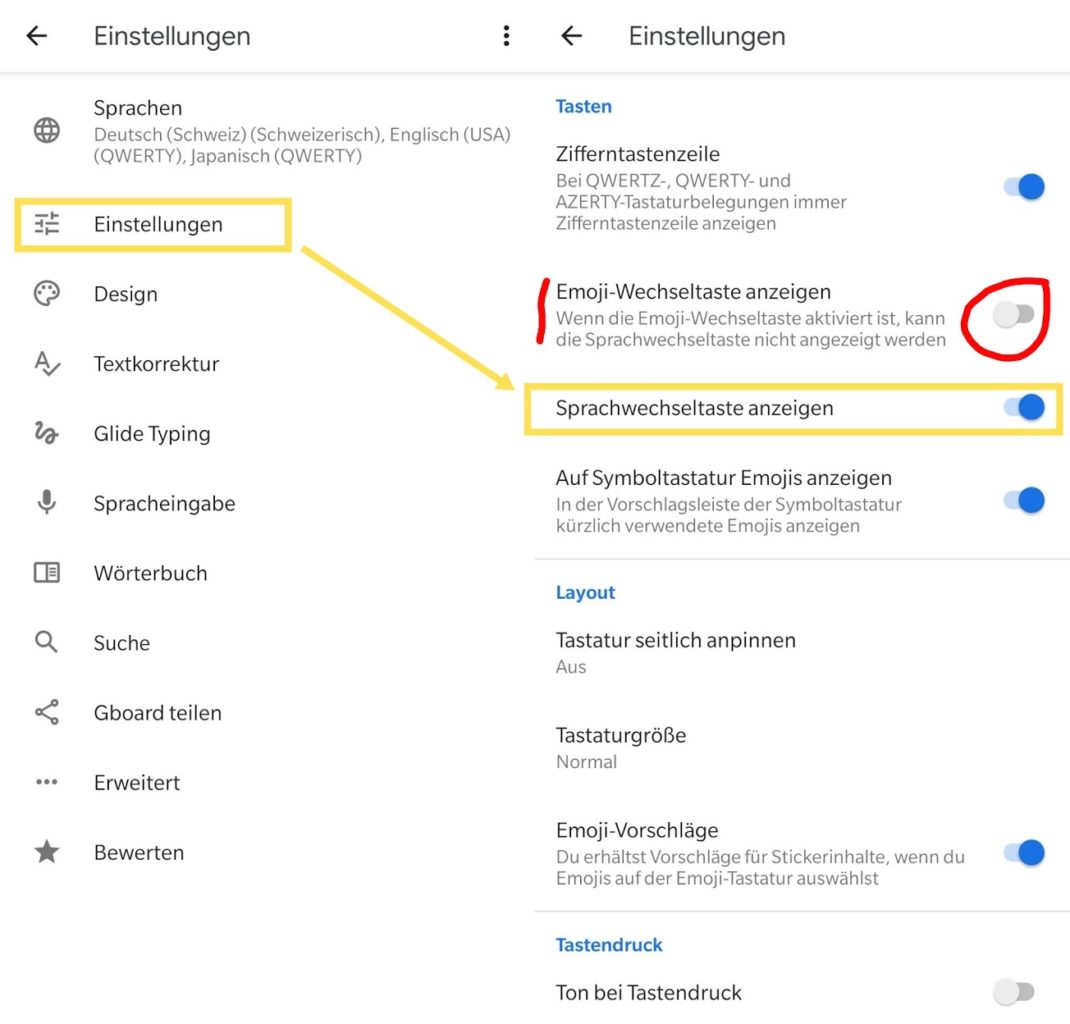
Tipp: Um schnell die Tastaturen-App zu ändern oder in die Spracheinstellungen zu kommen, kann man die Leertaste der Gboard-Tastatur gedrückt halten, bis das Tastaturen-Menü erscheint.
Warum Gboard und nicht andere Tastaturen-Apps?
Gboard ist nicht die erste Tastaturen-App, die gleichzeitig Deutsch und Japanisch integriert. Das Problem bei den anderen Apps war aber immer der scheinbare Fokus auf Masse statt Qualität. Man hat unglaublich viele Sprachen integriert, aber man sollte besser sagen: Zeichen integriert. Denn die so wichtige Umwandlung bzw. Vorhersage von Alphabet in die jeweiligen Schriftsysteme war oft mangelhaft. Bei den vielen europäischen Sprachen bzw. Sprachen mit Alphabet als Grundlage war das meist kein Problem, aber gerade bei Japanisch ist die Vorhersage bzw. die Umwandlung von Kana in Kanji enorm wichtig für die Praxistauglichkeit im Alltag. Das hat bei diesen Apps gefehlt, weshalb Jakyo diese Apps früh angefangen hat zu ignorieren.
Bonus: Handschrifteingabe
Japanischlernenden dürfte das Problem nur allzu gut bekannt sein: man trifft auf ein Kanji, das einem gänzlich unbekannt ist und folglich nicht eine einzige Lesung des Kanji kennt. Klassisch kann man das Kanji nun im Wörterbuch anhand der Strichzahl, dem Radikal oder Kami-sama weiß was nachschlagen. Unterwegs ist das oft aber nicht praktikabel. Dann gibt es noch viele Angebote oder Apps, die anbieten, das Kanji einfach mit dem Finger zu wischen und es wird erkannt. Erfahrungsgemäß ist das meistens ein Krampf, da viele Apps sehr strikt mit der Eingabe sind (Strichfolge etc.) und selbst bei absolut korrekter Eingabe kommt oft nicht das richtige Kanji raus. Google hatte wohl ein Erbarmen mit Kanjigeplagten Seelen und hat eine eigene App zur Handschrifteingabe veröffentlicht, die sich prima als App für Kanjierkennung “mißbrauchen” lässt: die Google Handschrifteingabe.
Der große Vorteil dieser App ist die wirklich erstaunlich gute Kanjierkennung. Selbst wenn man die Strichfolge nicht korrekt befolgt und man eher ein Bild zeichnet (aka Sauklaue), so ist die Trefferquote dermaßen gut, dass man diese Handschrifteingabe nicht mehr missen möchte.
Für die Zweckentfremdung als Kanjierkennung sollten aber zwei Einstellungen vorgenommen werden: 1) Als Eingabesprache nur Japanisch aktivieren und 2) die automatische Auswahl deaktivieren, sonst kann man sich keine Zeit lassen mit dem gemütlichen Abschreiben (…Nachzeichnen) des jeweiligen Kanji. Die letzte Option fehlt in der in Gboard integrierten Handschrifteingabe.
Da es scheinbar keine Einstellung dafür gibt, scheint die Sprachwechseltaste (der allseits geliebte Globus) standardmäßig aktiviert zu sein. Die Direktwahl für die Sprachen ist wie bei der Google-Tastatur das Gedrückthalten der Leertaste.
Japanisch schreiben auf iPhones und iPads (Apple iOS)
Die japanische Tastatur auf einem iPhone oder iPad einzurichten ist auch denkbar einfach. Dazu geht man in die Einstellungen und navigiert über [Tastaturen] zum Unterpunkt [Tastaturen], in dem man für die Alphabet-Eingabe die Tastature [Japanisch – Romaji] oder für die Flick-Eingabe [Japanisch – Kana] als Tastatur hinzufügen kann. Mangels eigenen iPhone oder iPads kann Jakyo aber auch nicht mehr dazu schreiben.
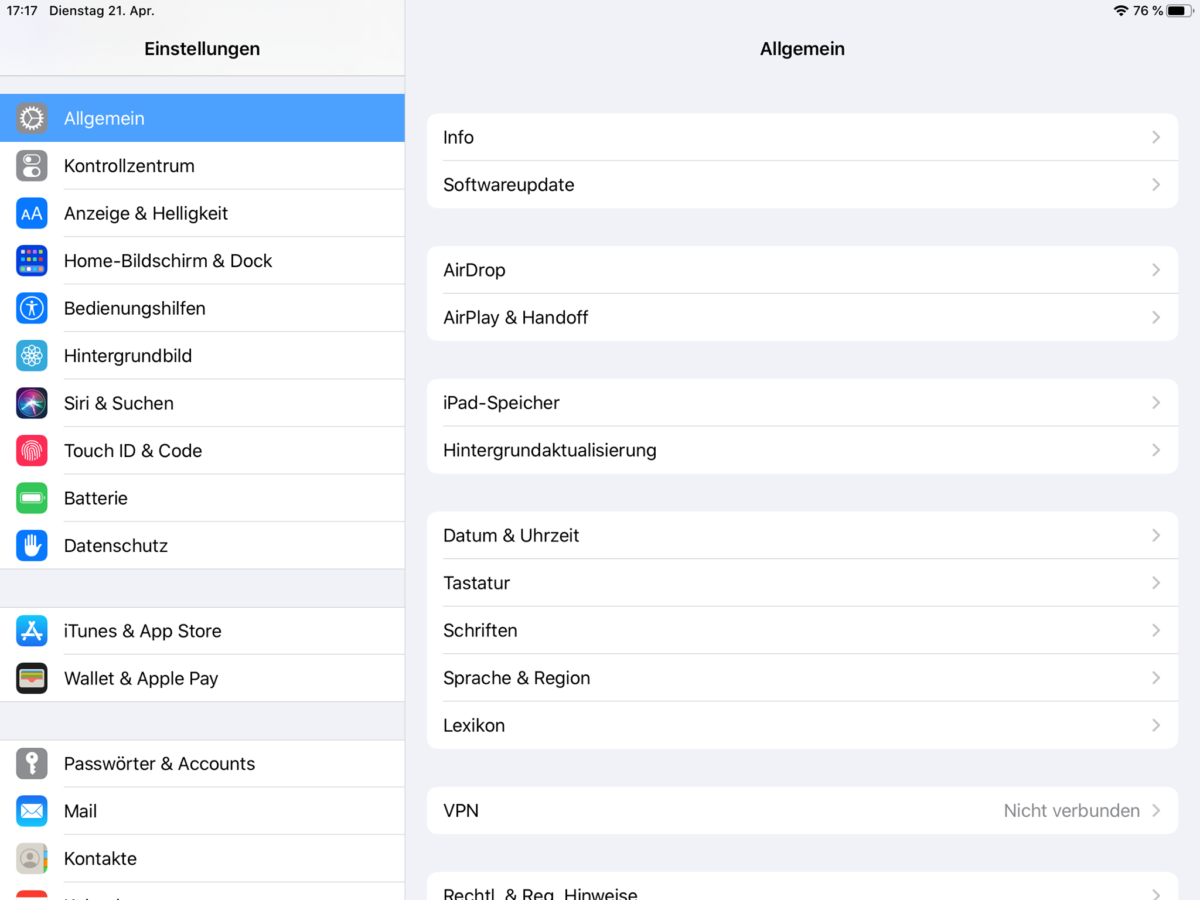
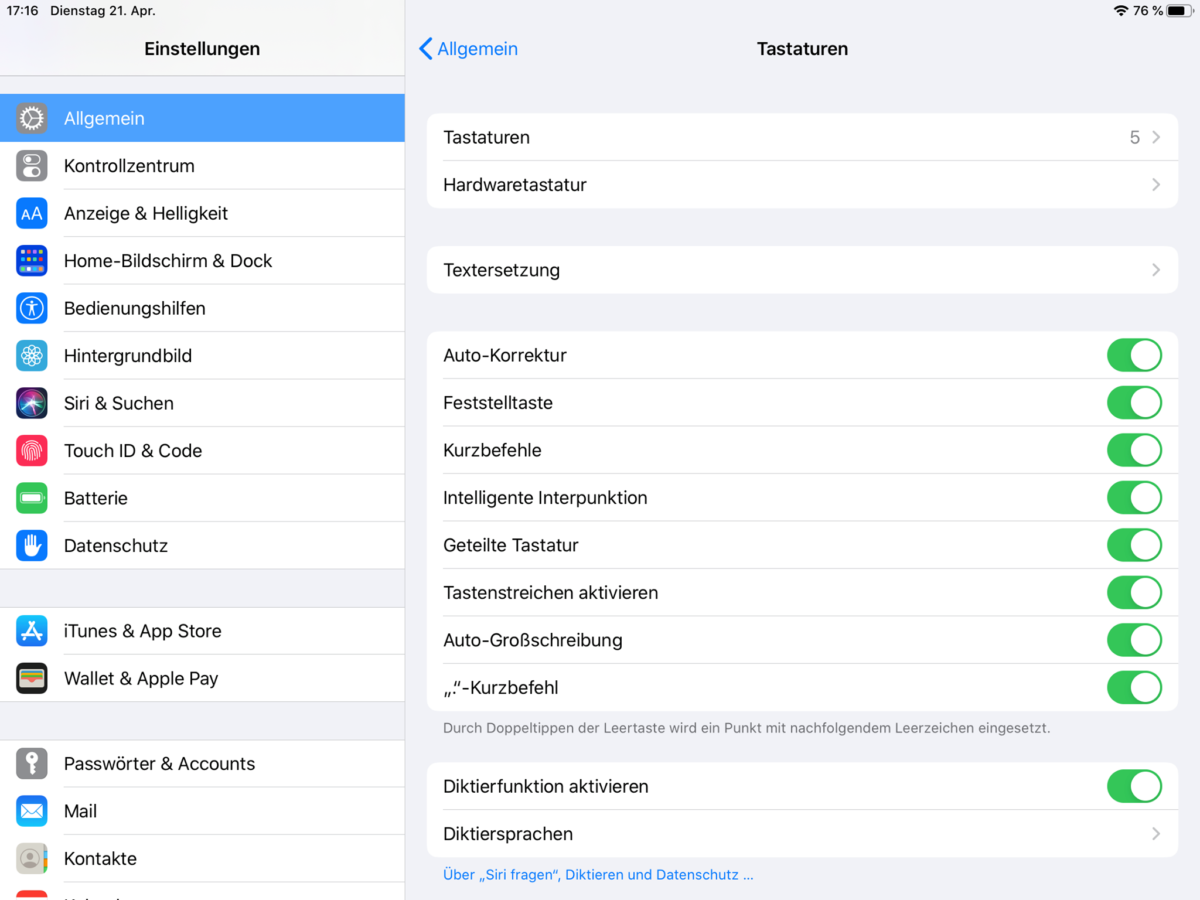
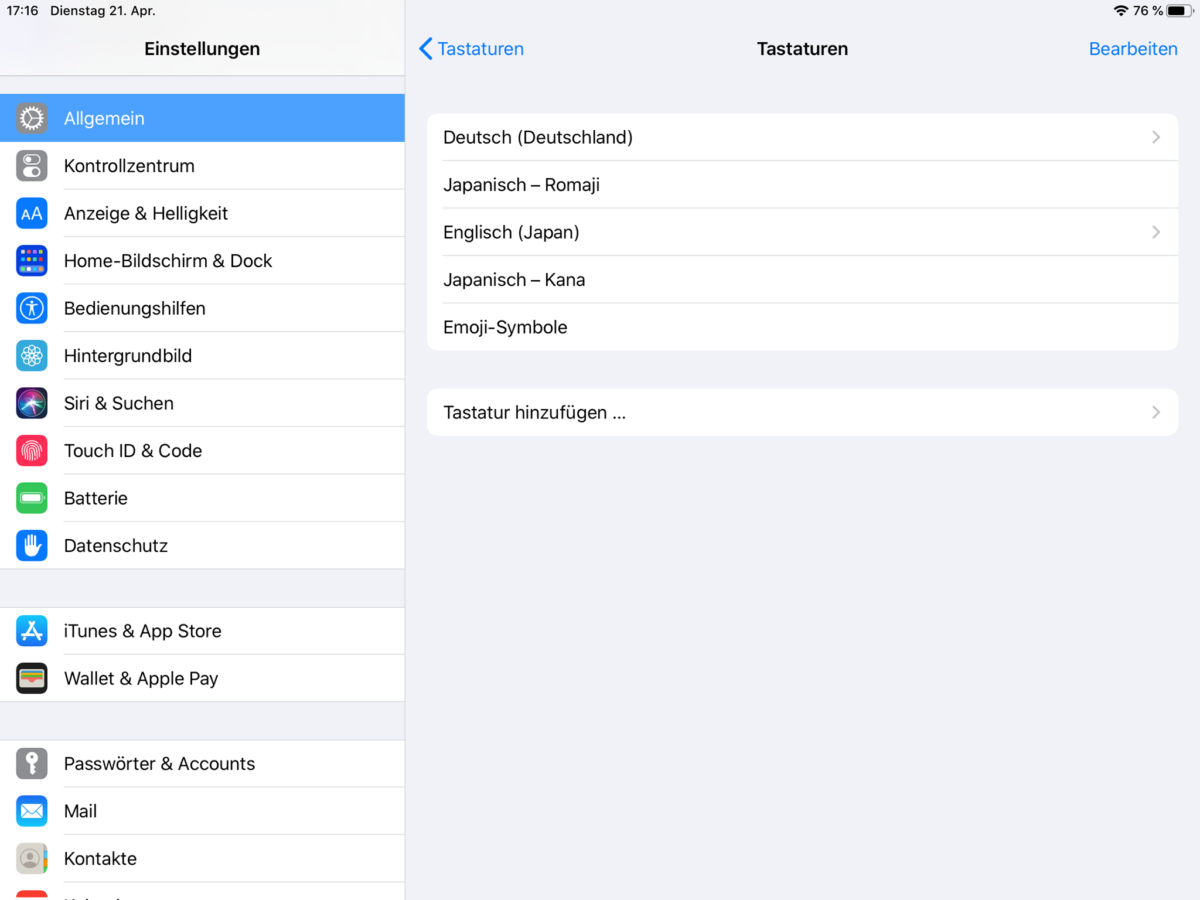
Allgemeine Hinweise zu speziellen Hiragana & Katakana
Kleine Hiragana-Zeichen wie yu, ya etc.
Ein häufiges Problem, dessen Lösung man meist erst durch eine kleine Recherche herausfindet: wie kann man kleine Hiragana wie ゅ oder ゃ direkt schreiben, ohne lästigen Umweg über andere Hiragana wie きゃ (sogenannte Diagraphen)?
Hat man als Eingabelayout Flick, so braucht man lediglich das entsprechende Hiragana einzugeben. Je nach Hiragana wandelt sich in der Gboard-Tastatur dann unten links das Icon für Diakritika um (das sind die zwei Striche oder der Kreis bei z.B. は→ば bzw. は→ぱ). Gibt man ya und yu ein, werden aus den Diakritika nun zwei Kanji, klein 小 und groß 大. Ein Klick auf dieses Icon wandelt das Hiragana dann in die kleine oder große Version um.
Mit dem Layout Tastatur /Romaji muss man lediglich mit einem X vor dem entsprechenden Hiragana anfangen, um es in die kleine Version umzuwandeln. Schreibt man also XYU, so erhält man das kleine ゅ. Das funktioniert auch an der Tastatur am Desktop*.
*Aufgepasst: am Desktop benutzt das japanische IME als Tastaturlayout für Alphabet die englische Tastatur, d.h. die Tasten für Y und Z sind vertauscht. Man muss also z.B. für das kleine YA ゃ XZA statt XYA eingeben.
Weitere Kleinschreibung von Hiragana-Zeichen
Eine weitere Möglichkeit, Hiragana kleinzuschreiben ist das L für englisch ‘little’. Das X und das L lässt sich beliebig austauschen, es funktioniert jede Kombination.
Beispiele:
| Output | Eingabe Alphabet |
| kleines ぉ | LO oder XO |
| kleines っ | LTSU oder XTSU |
| kleines ゃ | XYA oder LYA |
| kleines ゅ | XYU oder LYU |
Japanisch TI/DI schreiben
Gerade für europäische Namen braucht man oft die japanische Entsprechung für ti ティ oder di ディ. Persönliches Leiden: sonst wird aus Christian meist ein Chris-chan ;-) Gibt man logischerweise einfach nur ti oder di ein, kommt aber ein normales chi ち oder das etwas exotischere ji ぢ dabei heraus. Um in dem Fall das gewollte ti oder di zu bekommen, muss man dhi ディ eingeben, wenn man eine Tastatur mit lateinischen Buchstaben verwendet. Alternativ geht auch die Eingabefolge dexi (Warum? Siehe kleine Hirgana etwas weiter oben).
Mit einer Flick-Eingabe schreibt man einfach die Katakana te und i und macht dabei über die Groß-/Kleintaste das i klein.
| Christian | クリスティアン (ku-ri-su-thi-a-nn) |
| Diana | ディアナ (dhi-a-na) |
Exkurs: Deutsche Umlaute direkt auf der Tastatur
Euch fehlen in Gboard die deutschen Umlaute Ä, Ü und Ö als eigene Tasten direkt auf der Tastatur? Über die standardmäßige deutsche Tastaur erreicht man die Umlaute, indem man die Tasten für A, U oder O gedrückt hält. Es gibt aber eine Möglichkeit, schneller und ohne Nachteile an die Umlaute zu kommen. Dafür muss man in den Spracheinstellungen von Gboard folgende Sprache auswählen:
Deutsch > Deutsch (Schweizerisch) > (Tastaturlayout) Schweizerisch
Damit hat man eine Tastatur mit den deutschen Umlauten als eigene Tasten. Merkwürdig, aber funktioniert!
Da es sich nach wie vor um eine deutsche Tastaturversion handelt, scheint es keine Nachteile bzgl. der Vorhersagen o.ä. zu geben.
Archiv
Die Quelle aller Probleme: keine App für alles
Wie eingangs bereits erwähnt, war es mit Android lange Zeit unbequem, gar mühselig, parallel deutsch und japanisch zu verwenden. Die perfekte Lösung gab es nicht. Was wäre überhaupt die perfekte Lösung? Das wäre eine einzelne Tastaturen-App, mit der man perfekt in deutsch und japanisch schreiben könnte und jetzt wird es etwas gefährlich: so wie es Apple auf dem iPhone macht!
Für die deutsche Eingabe sind die Umlaute wichtig, für die japanische Eingabe sind mehrere Faktoren wichtig, wie z.B. die Umwandlung von Kana in Kanji und die Vorhersage oder Vorschläge von Partikeln und Schreibvarianten. Viele Tastaturen-Apps konzentrieren sich aber hauptsächlich nur auf englisch und japanisch, daher haben es englische Schreiber deutlich leichter. Probiert man verschiedene Tastaturen-Apps, stößt man oft auf folgende zwei Probleme: 1) Man kann keine deutschen Umlaute eingeben und 2) Die Umwandlung bzw. Vorschläge von Kana in Kanji sind rudimentär, d.h. nahezu unbrauchbar.
Im Falle von Google und Android gibt es die perfekte Lösung leider noch nicht. Zwar rühmt sich die offizielle Google-Tastatur mit zahlreichen unterstützten Sprachen, aber ausgerechnet Sprachen aus dem asiatischen Raum werden in separate Tastaturen-Apps ausgelagert – darunter auch die für japanische Sprache. Dafür hat Google aber zwei Spezialisten im Angebot, die sehr gut miteinander verlinkt sind und sich auf leistungsstarken Smartphones fast wie eine App anfühlen: die bereits erwähnte Google-Tastatur und Google Japanese Input*.
*Gibt es auch als Version für den Desktop
Hinweis: Neu installierte Tastaturen muss man vorher aber über die Android Einstellungen “Sprache & Input” aktivieren!
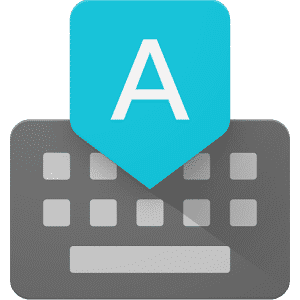

Nachdem man nun bequem die beiden Tastaturen-Apps Google-Tastatur und Google Japanese Input installiert und aktiviert hat, muss man eventuell noch folgendes aktivieren, damit man schnell und leicht zwischen den Sprachen wechseln kann:
Tipp: Wird die Tastatur gerade angezeigt, kommt man schnell zu den Einstellungen, indem man die Komma-Taste (Google-Tastatur) oder ‘あa’ (Google Japanese Input) gedrückt hält, dann auf das Zahnrädchen wischt und im Menü dann die Tastaturen-Einstellungen wählt.
In den Einstellungen der Google-Tastatur unter “Einstellungen” → “Sprachwechseltaste anzeigen” aktivieren (etwa in der Mitte).
In den Einstellungen der Google Japanese unter “Input” → “Show language switch key” aktivieren (ganz unten).
Ist die Sprachwechseltaste aktiv, findet man fortan einen kleinen Globus links von der Leertaste (Google-Tastatur) und links von der わ-Taste (Google Japanese Input), sofern gerade keine Texteingabe stattfindet. Durch Anklicken des Globus rotiert man nun zwischen diesen beiden Sprachen – wenn nur diese zwei Sprachen aktiviert sind.
Hat man noch weitere Sprachen aktiv wie z.B. englische Eingabe durch die Google-Tastatur, dann reiht sich Englisch auch in diese Rotation ein. Das macht Sinn, wenn man öfters mal auch in Englisch schreiben muss und auf die Vorschläge der jeweiligen Sprache zurückgreifen möchte. Möchte man diese ganze Rotation vermeiden und stattdessen direkt eine Sprache auswählen, so ist das auch möglich. Dafür muss man lediglich folgende Tasten gedrückt halten, damit das Auswahlmenü erscheint: Leertaste (Google-Tastatur) oder die Sprachwechseltaste (Google Japanese Input) bzw. der Globus.
Es gibt aber noch eine App für japanische Eingabe, die sehr nützlich ist: die Handschrifteingabe von Google.
Hinweise:
- Für die hier aufgezeigte Konfigurationen und Lösungswege werden Nexusgeräte von Google benutzt.
- Auch wenn es ungewohnt ist, sollte jeder, der japanisch schreiben möchte, sich an der Eingabe namens Flick versuchen. Nach einer gewissen Eingewöhnnugszeit ist diese Eingabe sehr effektiv.
- Die verwendeten Screenshots entstammen einem Custom Rom namens CyanogendMod mit englischer Spracheinstellung. Custom Roms kann man von XDA-Developers.com beziehen, der größten und bekanntesten Anlaufstelle für Android Programmierung.
Begriffe
- Stock Android: Pures Android ohne angepasste Oberfläche.
- IME: Abkürzung für Eingabemethode, eng. Input Method Editor, schlicht Tastatur.
- Benachrichtigungsleiste: die obere Leiste in Android, in der Benachrichtigungen erscheinen. Kann heruntergezogen werden. Englisch Notification Bar.
- Navigationsleiste: die untere Leiste in Android, auf der sich ab Android 4 die drei Softbuttons Zurück, Desktop und Multitasking befinden. Englisch Navigation Bar.
- Schnellleiste: streicht man von der Navigationsleiste nach oben, öffnet sich die Schnellleiste bzw. deren Verknüpfungen. Mit Custom Roms sind die Verknüpfungen modifizierbar. Englisch Quick launch und Quick launch Shortcuts.


Die Tastaturen-Apps
Hier werden Tastaturen vorgestellt, die entweder für japanische Eingabe empfehlenswert sind oder – meist mit Einschränkungen – für deutsch und japanisch.Für die deutsche Eingabe sind fast alle Tastaturen empfehlenswert, besonders aber die von Google selbst.
Google Japanese Input (Japanisch)
Die erste Tastaturen-App kommt von Google selbst. Die App Google Japanese Input wird von Google Japan programmiert und hat leider den Tunneblick auf englisch und japanisch. Dafür ist die App in Sachen japanische Eingabe sehr umfangreich, leider sind die Einstellungs- und Anpassungsmöglichkeiten relativ mager. Die Umwandlung in Kanji ist fantastisch und wird noch durch Zusatzfeatures erweitert. So kann man zum Beispiel aus 「きょう」(jap. für “heute”) auch “2012/02/08” machen, also das heutige Datum. Eine kleine Videoeinführung über diese Features gibt es auf Youtube.
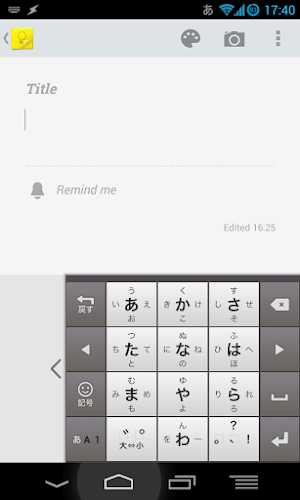

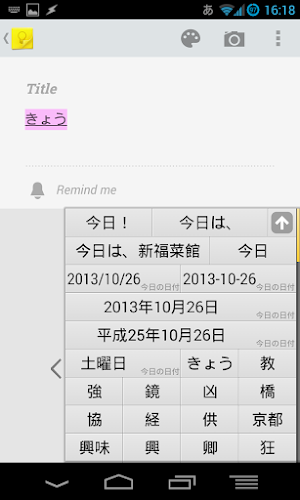
Google Play Store: Google Japanese Input (kostenlos)
Swype (Deutsch / Japanisch)
Die kostenpflichtige Tastaturen-App Swype besticht durch ihren großen Einstellungsumfang und innovative Eingabemethoden. Auch die Anzahl der unterstützten Sprachen lässt sich sehen, verhält sich aber ähnlich wie die Angabe von Megapixeln bei Digitalkameras: mehr bedeutet nicht unbedingt besser. Während die Vorhersagen bei deutscher Eingabe relativ gut sind, ist sie bei japanischer Eingabe bestenfalls rudimentär. Zwar bietet Swype japanische Spracheingabe an, aber leider ist die Umwandlung in Kanji etwas fummelig. Definitiv brauchbar, aber noch weit vom Optimum entfernt.
Einen großen Vorteil hat Swype aber: man muss die App nicht wechseln, um die Sprache zu wechseln. Daher definitiv einen Blick wert. Dieser Vorteil wird aber leider etwas negiert, da man für den Sprachenwechsel lange auf die Leertaste drücken muss, woraufhin sich dann eine Auswahlbox öffnet. Auf langsamen Androidhandys kann das von Vorteil sein, weil die Tastauren-App nicht neu geladen wird, auf leistungsstarken Handys aber kann es sein, dass es kaum einen Unterschied macht.


Google Play Store: Swype (0,76 € oder kostenlose Trial)
Der Königsweg: die Google-Tastaturen
Weg 1: über den Globus
Bevor hier jetzt groß erklärt wird, in welchen Varianten man zwischen den Tastaturen-Apps wechseln kann, macht es Sinn, die leichteste Lösung zuerst vorzustellen. Mit Stand von Mai 2015 führt der einfachste Weg, deutsch und japanisch parallel auf Android zu schreiben, über die Tastaturen-Apps von Google selbst. Man braucht zwar immer noch zwei Tastaturen-Apps, aber seit geraumer Zeit taucht bei zwei oder mehr Sprachen / Tastaturen-Apps ein Globussymbol unten links auf. Tippt man den Globus an, rotiert man zwischen allen aktivierten Sprachen, aber anschließend auch durch alle Tastaturen-Apps. Es macht daher Sinn, nur die Tastaturen-Apps Google Japanese Input für japanische Eingabe und Google Tastatur für alle anderen Sprachen aktiviert zu haben. Ist nämlich eine Tastaturen-App aktiv, die diesen Globus nicht hat, macht das die problemlose Rotation zunichte. Die Google-Spracheingabe kann hierbei aktiv sein, da sie hier nicht als eigene Tastaturen-App zählt und über das Mikrofonsymbol in den beiden Google-Tastaturen aufrufbar ist.
Hat man diese beiden Google-Tastature aktiv, ergibt sich folgende Bedienung:
- Das Antippen des Globus rotiert zwischen allen Sprachen und Tastaturen-Apps.
- Das Gedrückthalten der Leertaste oder des Globus ruft die IME-Auswahl auf, in der man jede Sprache und Tastaturen-App direkt auswählen kann.
Auf diese Weise kann man zum Beispiel mit der Google Tastatur die Sprachen Deutsch und Englisch aktiv haben und mit Google Japanese Input die japanische Sprache. Zwischen allen Sprachen kann man schnell mittels dem Globus wechseln.
Weg 2: Über die Leertaste
Sollte der Globus nicht verfügbar sein, so bietet sich die Leertaste für den Wechsel zwischen den Sprachen und separaten Standardtastatur für lateinische Eingabe (Version ab 2.0.X) und der Tastatur für japanischen Eingabe (Version 2.1.6.1968.3-arm) an. Es reicht, lediglich die Leertaste gedrückt zu halten, um das Menü für die Tastaturauswahl zu öffnen.
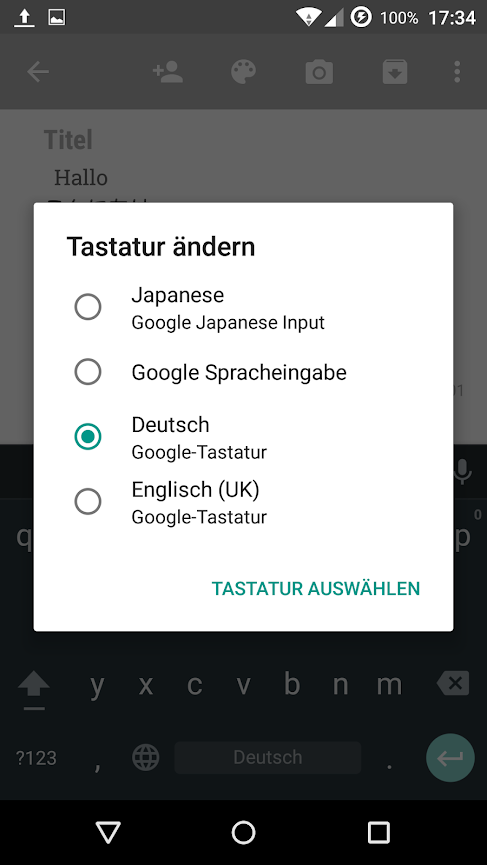
Weg 3: Input Method Key (ab Version Lollipop)
In Google Android Lollipop führt Google einen neuen Button in der Navigationsleiste ein, der erscheint, wenn eine Tastatur aktiviert ist. Über diesen lässt sich ebenfalls das Menü für die Tastaturauswahl öffnen.
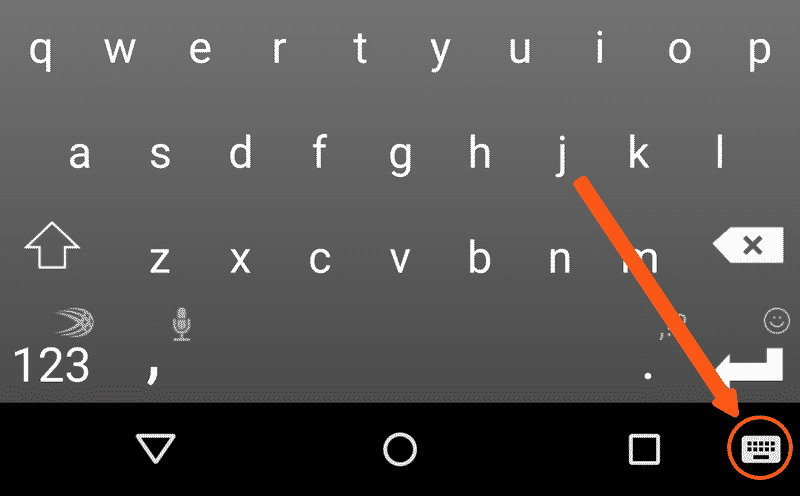
(c) Androidcentral.com
Alternativen: Wechsel zwischen den Tastaturen-Apps
Sollte die Benutzung der oben genannten Google-Tastaturen nicht möglich sein oder man hat eine andere Lieblingsapp, so gibt es folgende Alternativen.
Benachrichtigungsleiste (ab Android Stock 4.0 ICS)
Wechselgeschwindigkeit: mittel
Ab Android 4.0 (Ice Cream Sandwich) wurde eine Methode zum Tastaturenwechsel über die Benachrichtigungsleiste eingeführt. Sobald eine Tastatur aktiviert ist, taucht in der Benachrichtigungsleiste eine zusätzliche Einstellung namens “Eingabemethode wechseln” (“Choose input method”) auf. Es taucht ein Auswahlmenü auf, in der man zwischen allen aktivierten Tastaturen-Apps auswählen kann.


Schnellstart (ab CyanogenMod 10)
Wechselgeschwindigkeit: sehr schnell
Mit dem Custom Rom CyanogenMod (CM) ist es möglich, neben der Googlesuche noch zwei weitere Menüpunkte als Schnellstartverknüpfung hinzuzufügen. Dadurch lässt sich ein sehr schneller Wechsel zwischen den Tastaturen-Apps ermöglichen, der auf leistungsstarken Handys den schnellsten Wechsel darstellen könnte.
Deutsch:
Einstellung >> (PERSONALISIERUNG) Oberfläche >> (NAVIGATIONSLEISTE) Schnellstart-Verknüpfungen
Englisch:
Settings >> (PERSONALIZATION) Interface >> (NAVIGATION BAR) Quick launch shortcuts
Dort zum zum gewünschten Punkt streichen und im Menü dann “Eingabemethode wählen” (“Open IME Switcher”) auswählen.
Per Tastatur-App
Wechselgeschwindigkeit: schnell
Wie man bei Swype sehen kann, kann es auch sein, dass die Tastatur selber einen Button hat, um die Eingabemethode zu wechseln. Das ist aber nicht immer der schnellste Weg.
Fazit
Wie so oft gibt es auf Android verschiedene Möglichkeiten, die zum Ziel führen. Es gibt auch noch zahlreiche weitere Möglichkeiten, die aber bisherigen Alltagsansprüchen nicht standgehalten haben, z.B. mit der App Tasker. Wer auf seinem Android Root Zugriff oder ein Custom Rom laufen hat, wird mehr Möglichkeiten haben als ohne Root oder Custom Rom. Der Königsweg über die Google-Tastaturen benötigt kommt aber zum Glück ohne Root aus, sofern man eine halbwegs aktuelle Android-Version auf seinem Smartphone hat.
Weitere Ideen, wie man japanisch schreiben auf Android bewerkstelligen kann oder gar Probleme? Die Kommentare stehen euch offen.
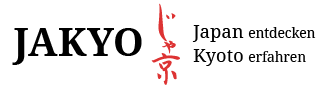

 Instagram
Instagram
 Youtube
Youtube
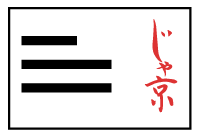 Newsletter
Newsletter